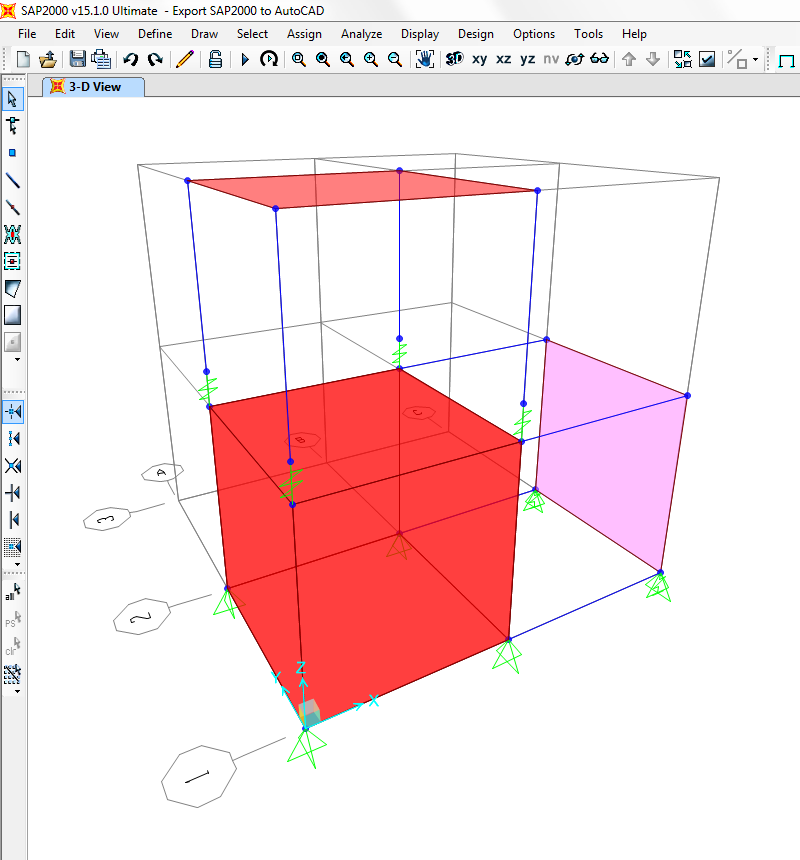...
SAP2000 models may be exported to AutoCAD 2012 as Drawing (DWG) files using the procedure which follows:
Save the SAP2000 SDB file within the C:\Program Files\Computers and Structures\SAP2000 folder. This is where models must be saved for SAP2000 to perform operations.
The example model we will use for this demonstration contains at least one joint, one-joint link, two-joint link, frame, shell, and solid object, as shown in Figure 1:Figure 1 - SAP2000 model for export
Info NOTE: When certain structural objects are selected, only those objects will export to AutoCAD. To export the entire model, ensure that no objects are selected.
Select File > Export > AutoCAD .dxf File, as shown in Figure 2:
Figure 2 - Select the DXF Export feature
Info NOTE: AutoCAD must be installed on the desktop to import and export between SAP2000 and DWG. This is because DWG files are in binary format, which must be read and written using the functions available through the AutoCAD API.
Select AutoCAD .DWG Files (*.DWG) from the 'Save as type' scroll-down menu, then save the model as a DWG file outside of the C:\Program Files\Computers and Structures\SAP2000 folder (Figure 3).
Figure 3 - Save SAP2000 model in DWG format
The model will then be saved and available as a DWG file, located in the previously specified folder, as shown in Figure 4:
Figure 4 - DWG file
Open the DWG file within AutoCAD, as shown in Figure 5:
Figure 5 - Open the DWG file within AutoCAD
The SAP2000 model then opens within AutoCAD (Figure 6), and export to DWG format is complete.
Figure 6 - SAP2000 model as DWG within AutoCAD
Info NOTE: The model will initially open with an enlarged Top view in 2D. Select a corner of the ViewCube and then use the View > Orbit feature to adjust the 3D view and review the imported model.
SAP2000 objects automatically transfer into DWG entities as follows:
SAP2000 object
DWG entity
Color
1
Point
Cyan
2
Line
Yellow
3
Link (one-point)
Point
Cyan
4
Link (two-point)
Line
Green
5
3D Face
Red
6
Polyface Mesh
Magenta
...